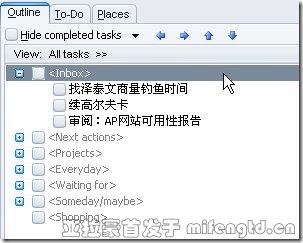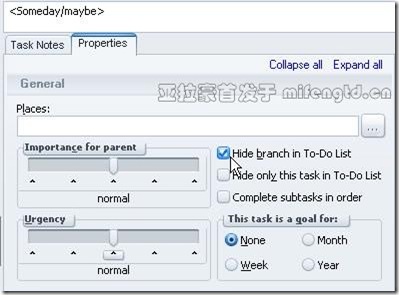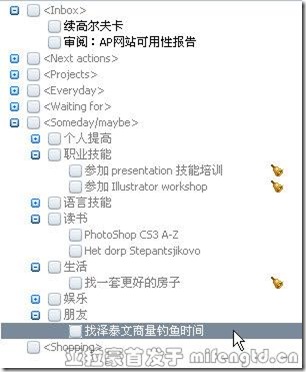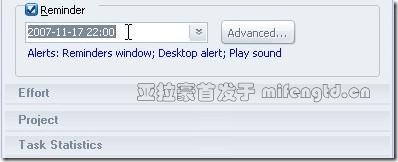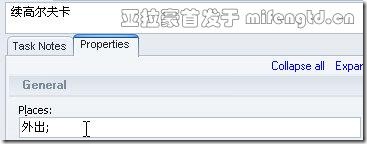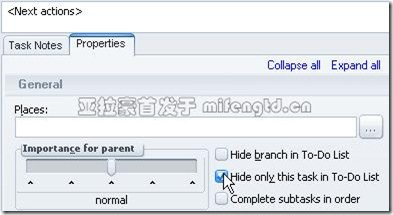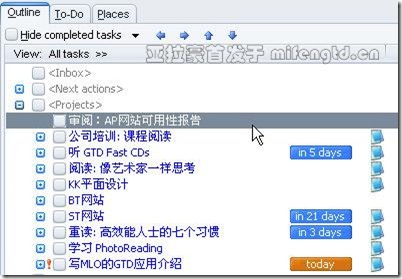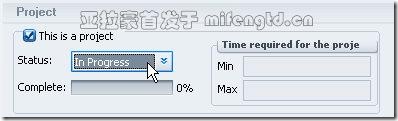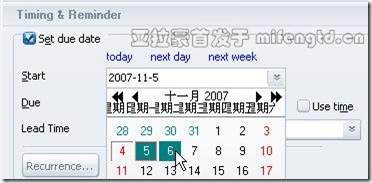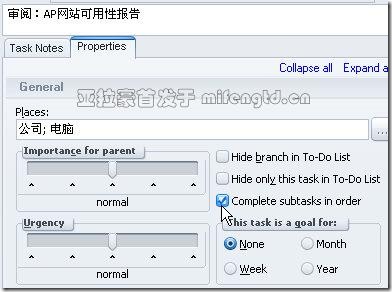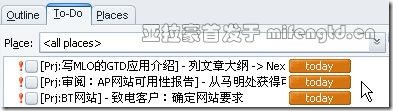《优秀的时间管理和项目管理工具》精品系列:让你了解更多优秀软件,并且学会熟练地使用它们。
在《MyLife Organized不完全应用手册(上)》中,亚拉豪简单地介绍了一下MLO的使用实例和其界面,这篇我们将详细、一步一步地深入MLO在GTD的工作流程。
一切从原料开始 —— <Inbox>
David Allen说过:收集原料是GTD中很重要的一个环节,你要确保自己的收集工具简单快速,否则它就会严重拖累你的系统的效率。
在任何时候,只要MLO在运行,你都可以按下热键(Ctrl + Shit + M)呼唤出快速条目输入功能(Rapid Task Entry)栏:
输入原料名称,也可以如图中同时输入多项原料,一行一项。之后点击“Add tasks”或“Ctrl + 回车”确认。
通过上方的 Parent… 栏,你可以设定这些条目将放入列表的哪个位置(一般就是 <Inbox> 列表)。
回到MLO主程序(Windows + Q)之后,你就能在 <Inbox> 中看到刚刚输入的原料了。
你也可以直接在MLO主窗口中添加条目。选定 <Inbox> 列表,通过右键菜单 -> New Subtask (或快捷键Alt + Ins)来添加子条目。
不可付诸行动 —— <Someday/maybe> 列表
接下来便可以在MLO中处理这些原料了。处理每一个原料时,你都该问问自己:“这是什么?”和“这可否付诸行动?”。你要把那些不能付诸行动的原料删除、而把那些现在无法行动的原料统统放进 <Someday/maybe> 列表。
还记得之前看到的To-Do视图吗?请记住,管理MLO条目的首要原则是:确保只有有具体行动的任务在To-Do列表中显示。因为日常在参照MLO记录,决定下一步行动的时候,你要看的只是To-Do列表而已。
换句话说,对于所有不是具体行动的条目,都要设定为在To-Do列表中隐藏。<Someday/maybe> 列表中记录的是你可能会去做但不会现在去做的事情,这条记录可能就是一个个的想法而已。所以,该列表中所有的条目都不应在To-Do列表视图中出现。选择 <Someday/maybe> 列表,然后点开右边窗口中的General栏,在 Hide branch in To-Do list一项上打勾。
在这之后<Someday/maybe> 列表中所有的项目都变成了灰色,即表示它们不会出现在To-Do列表中了。
也许你会问,<inbox>中的条目要不要隐藏呢?答案是:随你喜欢。亚拉豪个人倾向于隐藏,以免在工作中被逐渐增多的原料分散注意力。而有人则喜欢让它们出现在 To-Do列表中,以提醒自己尽早处理。你可以两者都试试,从而找出适合你的方法。
其次,如果你在 <Someday/maybe> 列表中有许多项的话,将它们分类管理会比较方便。如个人提升、朋友、职业技能等等。你也可以给必要的条目加上闹铃(Reminder)来提醒自己在将来某个时间重新审视。
最后,<Someday/maybe> 列表中的条目,只需记下名称即可,不需要规划具体行动和细节。因为日后将它们转化为下一步行动或者项目的时候,这些都需要重新考虑,除非现在你已经想好了具体每个步骤每个细节(但日后情况有变时,你还是需要重新更改)。
可付诸行动,一步到位 —— <Next actions> 列表
所有现在可以采取行动的原料,可以分成三类:
- 只需一步行动,少于两分钟能完成的;
- 只需一步行动,多于两分钟才能完成的;
- 需要多步行动的才能完成的。
第一类的应该按照两分钟定理,迅速完成它。
而第二类的,都应作为下一步行动移动到 <Next actions> 列表中:
这时,这个行动就出现在To-Do列表视图中了。不过你还要在右边窗口General栏的 Places中填入此行动的情境,从而便于在To-Do列表视图中有选择性地显示行动:
注意:<Next actions> 这个条目本身并不是行动,要把它在To-Do视图中隐藏:
要注意的是,这个 <Next actions> 列表和GTD中的概念略有不同。GTD书中所指的下一步行动列表上的任务,在MLO中是等同于To-Do视图列表中所有的条目(即本文中的<Next actions> 列表内容加上<Projects>列表中的具体行动步骤)。
可付诸行动,多个步骤 —— <Projects> 列表
所有需要多个步骤才能完成的任务都属于项目,应该一律放在 <Projects> 列表中:
首先,自然是要写下希望达成的目标。在右边窗口中点开Task Note(Alt +1),填入自己对这个项目的期望成果:
之后,在条目属性(Properties)标签中点开Project栏,勾选“This is a project”,告诉MLO这是一个项目;并且将项目状态(Status)设为“正在进行”(In Process)。随着项目具体步骤一个一个完成,下面的完成百分比也会自动增加。
接下来就是把要完成这个项目所需的具体行动步骤添加为子条目:
必要的话,可以给项目和具体步骤设定截止日期:在Timing and Reminder栏勾上Set due date(Alt + D),然后在Start和Due项填入开始和结束日期,或使用日历的方式设定。
最后你要选择是否设定这个项目的各个步骤是要依次完成的(Complete subtasks in order):
最后,这个项目就安排好了。转到To-Do列表,能看到此项目的第一个步骤。当这个步骤完成后,MLO就会自动将下一个步骤显示出来,就这么方便。